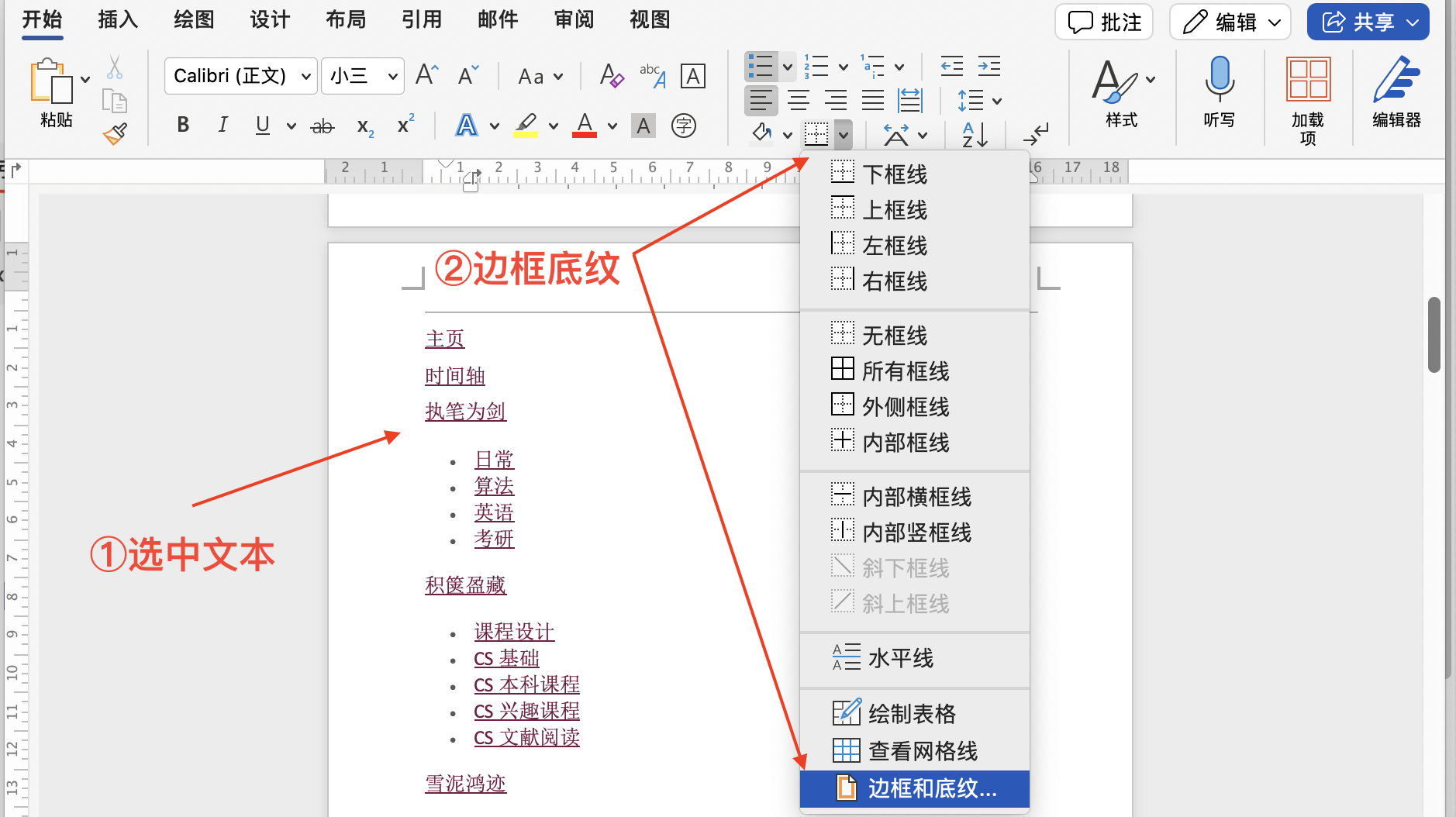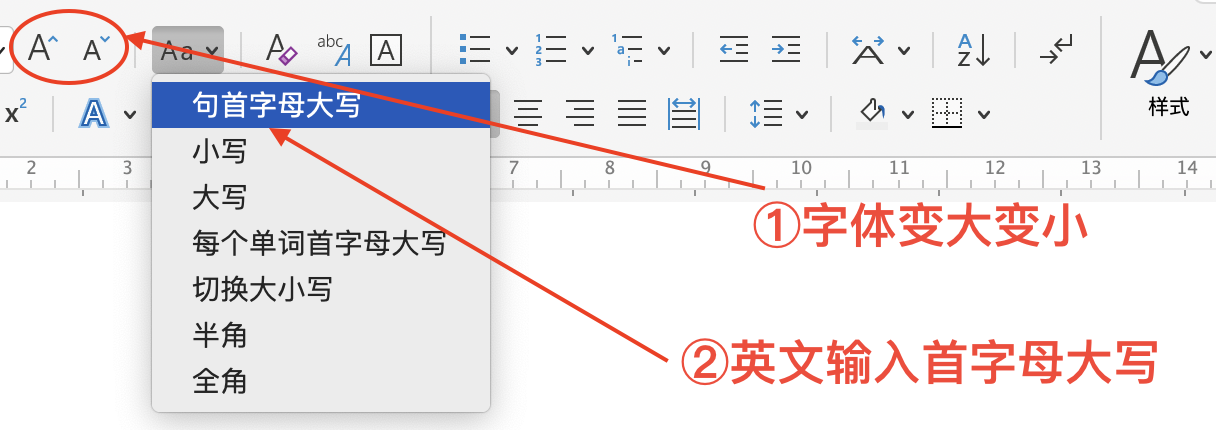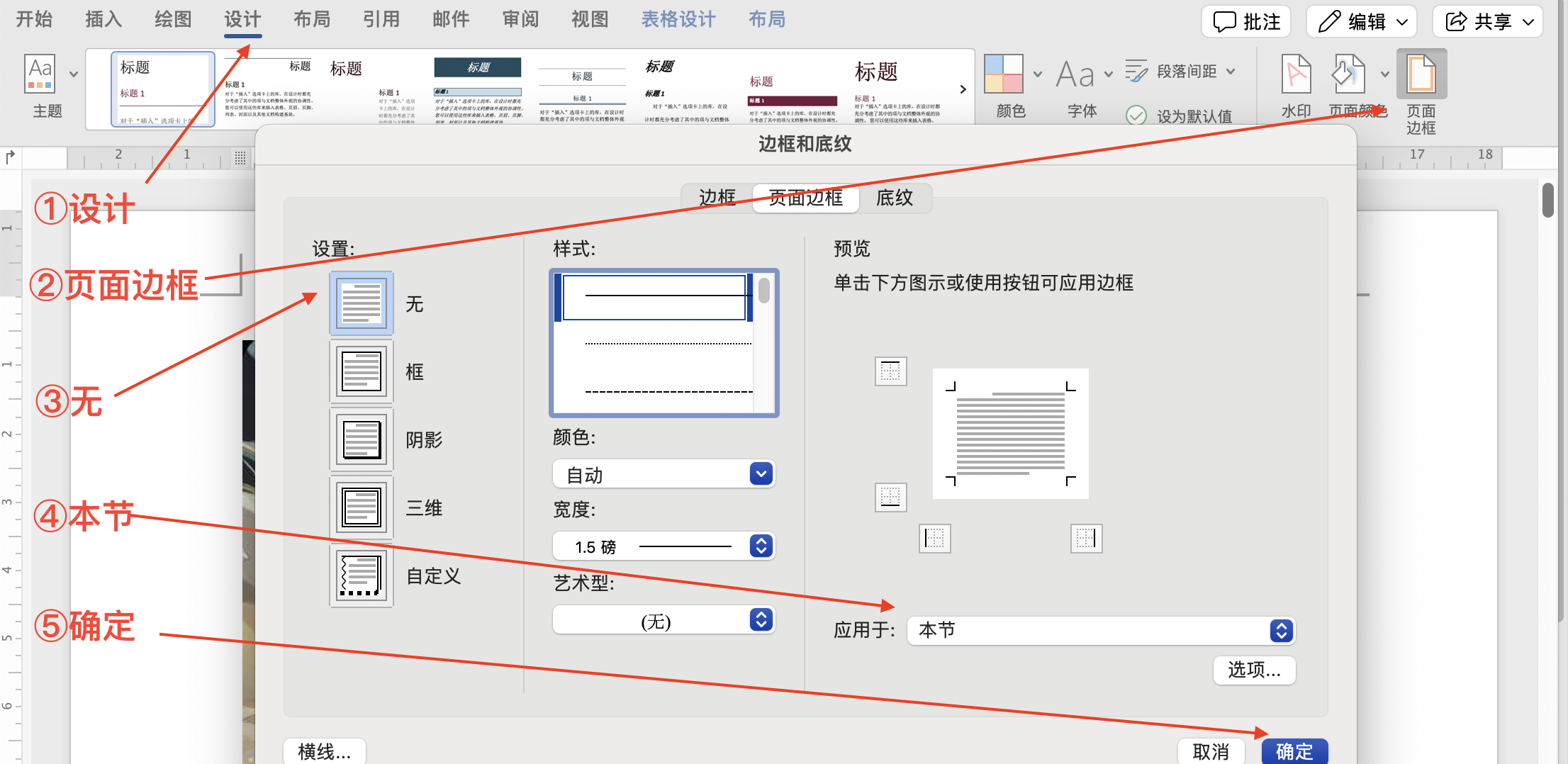《Word/Excel/PPT高效办公应用从入门到精通》Word
Word整体操作简单,主要熟悉使用样式、快捷键就ok,很多操作比较简单就没写。当然也有比较难的比如插入公式、公式排版以及一些插件的安装和使用(书不涉及,后面有补充)
使用的是Microsoft全家桶,这是一些常用快捷键
| 快捷操作 | 快捷键 | 快捷操作 | 快捷键 |
|---|---|---|---|
| Ctrl/Command + N | 新建空白文档 | Ctrl/Command + C | 复制 |
| Ctrl/Command + S | 保存 | Ctrl/Command + X | 剪切 |
| Ctrl/Command + Shift + S | 另存为 | Ctrl/Command + V | 粘贴 |
| Ctrl/Command + Enter | 换页符 | Ctrl/Command + Z | 撤销 |
| Ctrl/Command + A | 全选 | Ctrl/Command + Y | 恢复 |
| Ctrl/Command + D | 字体 | Ctrl/Command + F | 查找 |
| Ctrl/Command + Option + M | 段落 | Ctrl/Command + H | 替换 |
第一章 Word基础知识入门
1.1 认识Word
1.2 如何新建及保存Word文档
1.3 基本内容输入
1.4 对文本内容的基本操作
1.5 设置字体
1.6 设置段落和编号
1.7 边框底纹设置
1.8 图片和表格插入设置
1.9 牛刀小试—课堂展示的制作
高手秘籍
第二章 Word高级知识精通
2.1 页面布局设置
2.2 大纲级别设置
2.3 目录设置
2.4 🌺文档样式设置
2.5 🌺快速应用—格式刷使用
2.6 页眉和页脚设计
2.7 牛刀小试—给论文排版
高手秘籍
补充
3.1 公式排版
本博客所有文章除特别声明外,均采用 CC BY-NC-SA 4.0 许可协议。转载请注明来自 Ruiqy~!